- And when the Open dialogue box pops up, select the necessary file click Open. The document opens in Excel and will prompt you to save it. Click on the Save As button, in the yellow bar above your worksheet and save the file to the desired location. Restore Overwritten Excel Files. In Excel 2010 and 2013 you are having an option to recover the previous versions of your documents.
- In case you didn't enable the AutoRecover feature, another way to recover unsaved Excel file 2016 is to restore it from a previous version using the following steps: Step 1. Create a new Excel file using the same name as the last excel file.
Nov 23, 2020 • Filed to: Recover & Repair Files • Proven solutions
Data overwriting generally occurs in a computer when you have some lost files, but keep storing new data into the computer. It can also occur if you store a new file on your computer when there is another existing file with the same name, and you 'replace' the old with the new.
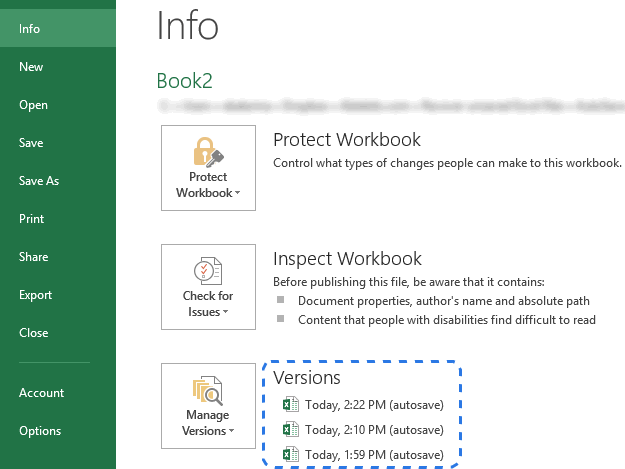
When Microsoft Excel detects a corrupted workbook upon opening, it automatically starts File Recovery mode and attempts to repair the workbook. If File Recovery mode doesn't start, try using this manual process to recover your workbook: Click File Open. May 26, 2014 Create time-stamped backup versions in Excel 2010 - 2016; Back up Excel files to the cloud; Excel AutoSave and AutoRecover. Excel provides us with such good features as AutoSave and AutoRecover. If they are enabled, it won't be a problem for you to recover unsaved files and restore previous versions in Excel 2016 - 2010. Recover Unsaved Excel Files When Excel Crashed – (Simple Steps) There are few things which I hate from my soul and a crashed Microsoft Excel is one of those things. Just think like this, you are working on an important report and suddenly application crashed and you get a message 'Excel is not responding' or 'Excel has stopped working'.
How do you then recover overwritten excel files on your Windows computer system? This is why this article has been written for you. You will learn how to recover overwritten Excel files from temporary files, previous versions of the excel, and finally, with the use of a professional recovery tool called Recoverit Data Recovery.
How to Recover Overwritten Excel File in Windows 10/8/7
You can use any of the solutions below to recover overwritten excel files if you are using Windows 10, 8, or 7. Some steps may vary for each version of Windows but you will get the gist of it.
Solution 1: Recover Excel Files that are Overwritten from Temporary Files
As you work on your Excel file, Office creates a temporary version of the file as a backup if you haven't saved it. Note that these temporary files will in no way overwrite your previous files but if you save the Excel and overwrite some files, you can find them in the temporary files.
- On Windows 8 and 10, navigate to the temporary files by following this path:
C:UsersUserNameAppDataLocalMicrosoftOfficeUnsavedFiles - On Windows 7 follow this path to get to the temporary files:
C:UsersUsernameAppDataRoamingMicrsoftExcel (Word) - Alternatively, use the Office feature for recovering unsaved files from temporary files. Start by opening your Excel and selecting, 'File'.
- Decide to 'Manage Workbook' after choosing the 'Info' tab located on the left end.
- Select the option 'Recover Unsaved Workbooks'.
- Next, choose the file in question and click to 'Open' it.
- Finally recover the overwritten file by selecting, 'Save As' and completing the process.
Solution 2: Retrieve or Recover an Overwritten Excel File from the Previous Version
The second solution you can try is to use the previous version of your file to recover the overwritten Excel file in your Windows OS. To use previous versions to recover your Excel file, follow the steps below:
- Locate your current saved-over Excel file or opt to create a new one with the same name as the Excel file that has been overwritten
- Now right-click on this Excel file and choose to open its 'Properties'.
- On the menu tab, choose the 'Previous Versions' button, then select the version you want to restore or the latest version of the file you have
That's it! Your overwritten file will be restored to you
Solution 3: Recover Overwritten Excel File with Professional Data Recovery Software
The final solution you can try is the use of a professional data recovery software to recover your overwritten excel file. With a plethora of professional data recovery tools available online, you may be wondering which is the most reliable one to use. Wonder no more because the one tool you can trust for secure recovery of your overwritten Excel files is the Recoverit Data Recovery tool. Recoverit is an expert tool that supports data recovery in different formats such as Excel files, zipped files, images, videos, as well as audio.
Although it is a professional tool, Recoverit Data Recovery is easy to navigate through, as its interface is quite friendly. You can use the tool in any of your Windows OS versions, as well as in Mac-based operating systems. If you have deleted files, formatted your system, or lost files through corrupted SD cards, external and internal hard drives that are damaged crashed systems, Recoverit can help you retrieve such files.
Download Recoverit Data Recovery and install it in your computer, then recover your overwritten Excel files in the three-step method below:
Step 1: Specify a Location
Select the specific location where you had your Excel files before they were overwritten. After selecting the location on the main interface, click the 'Start' tab to begin the scanning process
Step 2: Scan the Location
Let Recoverit complete the scanning process it began when you clicked 'Start' in the step above. The time it will take for the tool to scan for all your files will depend on how large or small they are.
Step 3: Preview and Save
Choose the option 'Recover' to save the files that have been retrieved by Recoverit for you. Ensure you use the app's preview feature to go through all the recovered Excel files before you save them.
The Bottom Line
From the information in this article, you now know that you can recover overwritten Excel files in your Windows system. This is more effective if you act early enough. However, in addition to the first two solutions provided, the most effective way of recovering your excel files is with the use of a third-party app like Recoverit Data Recovery. With this tool, you are assured of getting files that have been overwritten even for a long time.
People Also Ask
- First, you can use the previous versions of the file you lost; this works if you have backed up the file before the overwriting so, you can use its history. You can also use powerful third-party software like Recoverit Data Recovery to get back your overwritten files of different formats.
How Do I Recover an Overwritten Excel File in Windows 10?
In Excel 2013 and 2010, you can recover overwritten files and not only unsaved workbooks. Open the 'File' page and on the left panel, click 'Info.' Besides the 'Manage Versions' tab, you can view all the versions that have been 'autosaved' from your document. You can select the one to recover.- Yes, excel saves previous versions of your work; this is how you can be able to use the solution 2 above to get back overwritten files. These versions are saved at specific intervals if you make changes during those intervals, on your spreadsheet. Each version is given a name that is attached with a time, date, and a note (i.e. the autosave). Each time you click to open it, it will be displayed beside your current version. This way, you can compare the changes.
You may have permanently deleted your Excel files want to recover them. Visit the folder where you previously saved the file before deleting it. Here, right-click and select 'Restore previous versions.'
Choose the file you deleted and click to 'Restore.' This should do the trick.
Recover & Repair Files
- Recover Document Files
- Repair Document Files
- Recover & Repair More
- Clear & Delete File
Summary
Excel temp files give you the potential to recover the deleted or lost Excel files. However, once the temp files are lost, you should take Apeaksoft Data Recover to recover the Excel files on your Windows and Mac computer.
Free DownloadFree Download'I opened an Excel file from my email, and then made some changes, but my computer suddenly powers off, can I get back my edited Excel file? Please help.'
Microsoft has realized such demands and introduced temporary files for Excel. It will save your changes in Excel temp files regularly.
In other word, finding the Excel temp files, you can get back your data if the Excel file is not saved in time due to sudden interruptions.
In this tutorial, we are going to tell you where are temporary Excel files stored on Windows 10/8/8.1/7/XP and Mac OS X and how to recover your data through temp files.
Part 1: Where are temporary Excel files stored
How To Recover Files From Hard Drive
When you create a new Excel file or start editing it, Windows will produce a temp file as well. And the temp file stays on your computer until you click on the Save button.
But it may be stored in different locations depending on where the Excel file saved and which version of Windows you are using.
For example, the Excel temp file is stored in:
Windows 10: C:UsersAppDataLocalMicrosoftOfficeUnsavedFiles.
Windows 7 or XP: The directory is C:Documents and Settings Application DataMicrosoft. If the Excel file is on a network drive, the temp file is created there.
Bear in mind that the name of the temp file does not look like a normal file, usually containing a squiggly line or other symbols and end with TMP.
You will also like: Recover unsaved Excel file.
Part 2: Regular way to recover Excel temp files
When you encountered sudden interruptions, like Excel file corrupted, Excel file not responding, etc. you can get back your Excel Windows 10/8/7/XP through temp files. But you may discover that it is infeasible to open the temp file directly. Follow the methods below to recover Excel temp files quickly.
Method 1: Recover Excel temp files by changing extension
Step 1Go to where temporary Excel files stored according to your situations, highlight it, press 'Ctrl + C', navigate to another location, press 'Ctrl + V' to paste the temp file there.
Step 2Locate to the top ribbon, go to the View tab and check the box of 'File name extensions'. After that, you can right-click on the Excel temp file to change the file extension to xlsx or xls.
Step 3Now, you can open Excel temporary file as a real workbook.
Method 2: Open temp files in Excel
Though you cannot open Excel temp file directly, it does not mean the Excel program is not able to load it.
Step 1Run Excel program from your desktop, go to 'File' > 'Info'.
Step 2Click on the 'Manage Versions' and select 'Recover Unsaved Workbooks'.
Step 3On the popup dialog, navigate to where temp files stored and open it in Excel program. Now, you can save your data as a normal Excel file.
Part 3: Best method to restore Excel temporary files
If your Excel file is corrupted or damaged, we suggest you try a professional data recovery tool, such as Apeaksoft Data Recovery.
Step 1Scan entire drive to look for data
How To Recover Document In Excel 2016
Download Data Recovery and install it on your PC. If your Excel file stored on an external drive originally, connect it to your computer. Launch the best Excel temp file recovery software.
Go to the data type section on the home interface, and tick the checkbox on the 'Document' option. Then go to the location area and select where are temporary Excel files stored. Once you click on the 'Scan' button, Data Recovery will work automatically.
Step 2Preview Excel files before recovery
After quick scanning, you will be brought to the result window. Go to the Document tab from left-hand column, you will be presented several folders titled XLSX, XLS, DOC, PDF, etc.
Click the folders related to Excel file formats, like XLSX and preview files. Plus, the 'Filter' feature at the top ribbon could help you to find the Excel file that you want to recover quickly.
If you cannot find the desired file, click on the 'Deep Scan' button at the upper right corner. It will take more time to scan the drive deeply and find more recoverable data.
Step 3Recover Excel temporary files in one click
To restore lost data, you can check the box in front of each desired Excel file or select the entire folder.
Click on the 'Recover' button to start restoring Excel files. When it is done, you can browse, copy and paste, or edit your data as usual.
The steps to recover temp Excel files on Windows are slightly different from on Mac. Check here to recover deleted files on Mac.
Data RecoveryData Recovery is the easiest Excel temp file recovery tool, which can recover .xls, and .xlsx in Excel 2000, 2003, 2007, 2010, 2016, etc. on Windows 10/8/7 and Mac, whether your Excel temp file is lost or deleted due to mistake operation, virus attack, software corrupt, or sudden power off.
Part 4: FAQs of Excel temp files
1. How do I clear temp files in Excel?
You just need to go to the location that stores the Excel temp files, and select the temp files. Drag them into the trash. For deleting them permanently, you should empty your trash.
2. How to stop temp files from creating in Excel?
For stopping the temp files from creating in Excel, you just need to disable the settings. Click Tool at the top-left corner, select Options, go to the Save tab and select the checkbox of Disable Auto recovery. Then it will not create the Excel temp files.
3. Access denied to delete Excel temp file in network share, how to fix?
You can try the following solutions: Firstly, upgrade SEP (End Point protection) to the latest version. Secondly, rename a parent folder. If it still cannot be fixed, just use Troubleshooting in Microsoft Office.
4. Excel cannot open or save a file and the temp folder is full, how to fix?
Right-click on the saved Excel file, click on Properties and uncheck the option Block and then try to open the Excel file and check.
Conclusion
Excel is one of the most useful programs on Windows. People use it to save and visualize oceans of data, from financial to sales. But many users have encountered the problem that closes the workbook without saving. Fortunately, Excel temp files save your data and change waiting for recovery. We have shared how to find and use Excel temp files in this tutorial. In another world, even if you do not enable the automatic save feature, it is possible to recover data from temporary files created by Office and Windows.
We wish that our guides and suggestions are helpful. If you have more questions related to Excel temp files, please leave a message below.
